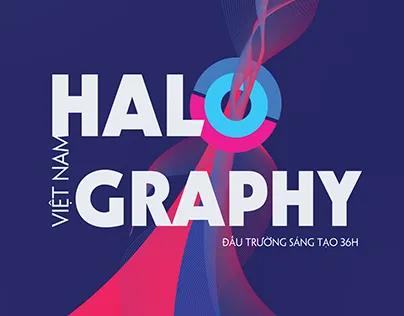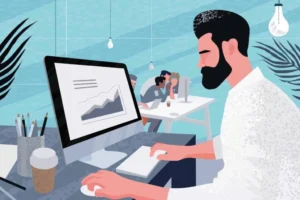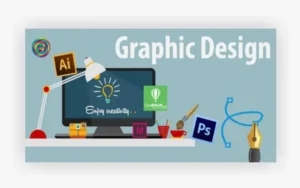Adobe Illustrator CS6, dù là phiên bản đã ra mắt từ lâu, vẫn là một phần mềm thiết kế đồ họa vector mạnh mẽ và được nhiều người sử dụng. Với giao diện trực quan và bộ công cụ đa dạng, Illustrator CS6 là lựa chọn tuyệt vời cho những ai muốn bắt đầu hành trình khám phá thế giới thiết kế đồ họa. Bài viết này sẽ cung cấp hướng dẫn chi tiết về cách sử dụng Illustrator CS6 cho người mới bắt đầu, từ làm quen với giao diện, sử dụng các công cụ cơ bản, đến thực hiện các thao tác thiết kế đơn giản, giúp bạn nhanh chóng làm chủ phần mềm và tự tin sáng tạo.
Tóm tắt nội dung
ToggleLàm Quen Với Illustrator CS6
Để bắt đầu sử dụng Illustrator CS6 một cách hiệu quả, việc đầu tiên là làm quen với giao diện và các thành phần cơ bản của phần mềm. Giao diện Illustrator CS6 được thiết kế trực quan, dễ sử dụng, nhưng đối với người mới bắt đầu, việc nắm rõ các khu vực chức năng và công cụ sẽ giúp quá trình học tập và làm việc trở nên thuận lợi hơn.
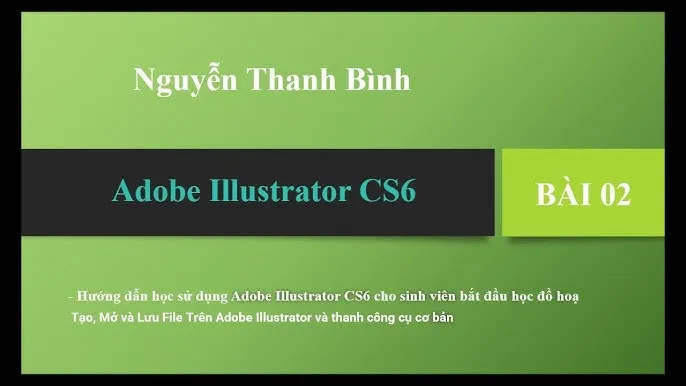
Giao Diện Illustrator CS6
Khi khởi động Illustrator CS6, bạn sẽ thấy giao diện chính của phần mềm được chia thành nhiều khu vực chức năng khác nhau. Việc hiểu rõ chức năng của từng khu vực sẽ giúp bạn dễ dàng thao tác và tìm kiếm công cụ cần thiết trong quá trình thiết kế.
- Menu Bar (Thanh Menu): Nằm ở trên cùng của giao diện, chứa các menu lệnh chính của Illustrator CS6 như File, Edit, Object, Type, Select, Effect, View, Window, và Help. Mỗi menu lệnh này chứa các nhóm lệnh con, cho phép bạn thực hiện các thao tác khác nhau trên file thiết kế, đối tượng, văn bản, hiệu ứng, và tùy chỉnh giao diện phần mềm. Ví dụ, menu File chứa các lệnh liên quan đến quản lý file như tạo mới, mở, lưu, xuất file; menu Edit chứa các lệnh chỉnh sửa cơ bản như cắt, sao chép, dán, hoàn tác, làm lại.
- Application Bar (Thanh Ứng Dụng): Nằm ngay dưới thanh menu, hiển thị các tùy chọn điều khiển ứng dụng và không gian làm việc. Tại đây, bạn có thể truy cập nhanh vào các chức năng như Adobe Bridge, tùy chỉnh không gian làm việc (Workspace), thay đổi tỷ lệ hiển thị (Zoom Level), và sắp xếp các cửa sổ tài liệu (Arrange Documents). Thanh ứng dụng giúp bạn quản lý và tối ưu hóa không gian làm việc theo nhu cầu sử dụng.
- Tools Panel (Bảng Công Cụ): Nằm ở phía bên trái giao diện, chứa tập hợp các công cụ thiết kế đa dạng của Illustrator CS6. Bảng công cụ được chia thành các nhóm công cụ khác nhau, mỗi nhóm phục vụ cho một mục đích thiết kế cụ thể, như công cụ chọn đối tượng (Selection Tools), công cụ vẽ hình dạng (Drawing Tools), công cụ vẽ và tô màu (Painting Tools), công cụ chỉnh sửa và biến dạng (Modifying and Transforming Tools), công cụ nhập và chỉnh sửa văn bản (Type Tools), và công cụ điều hướng và đo lường (Navigation and Measuring Tools). Để chọn một công cụ, bạn chỉ cần nhấp chuột vào biểu tượng của công cụ đó trên bảng công cụ. Một số công cụ có mũi tên nhỏ ở góc dưới bên phải biểu tượng, cho biết công cụ đó có chứa các công cụ con ẩn bên trong. Để xem các công cụ con, bạn nhấp chuột phải hoặc nhấp giữ chuột vào biểu tượng công cụ đó.
- Control Panel (Bảng Điều Khiển): Nằm ngay dưới thanh ứng dụng, thay đổi nội dung hiển thị tùy thuộc vào công cụ hoặc đối tượng bạn đang chọn. Bảng điều khiển cung cấp các tùy chọn và thuộc tính liên quan đến công cụ hoặc đối tượng đang được chọn, cho phép bạn tùy chỉnh và điều chỉnh các thông số thiết kế một cách nhanh chóng và thuận tiện. Ví dụ, khi bạn chọn công cụ Type Tool, bảng điều khiển sẽ hiển thị các tùy chọn liên quan đến văn bản như font chữ, kích thước chữ, kiểu chữ, màu chữ, và các tùy chỉnh đoạn văn bản.
- Panels (Các Bảng): Nằm ở phía bên phải giao diện, cung cấp các bảng điều khiển chức năng khác nhau, giúp bạn quản lý và chỉnh sửa các thuộc tính của đối tượng, màu sắc, layer, và nhiều yếu tố thiết kế khác. Các bảng phổ biến bao gồm bảng Color (Màu sắc), bảng Swatches (Màu mẫu), bảng Layers (Lớp), bảng Appearance (Hình thức), bảng Stroke (Nét vẽ), bảng Gradient (Chuyển màu), bảng Transparency (Độ trong suốt), và bảng Align (Căn chỉnh). Bạn có thể mở hoặc đóng các bảng này thông qua menu Window trên thanh menu. Các bảng giúp bạn kiểm soát và tinh chỉnh các yếu tố thiết kế một cách chi tiết và chuyên nghiệp.
- Document Window (Cửa Sổ Tài Liệu): Khu vực trung tâm giao diện, nơi hiển thị file thiết kế hiện tại của bạn. Cửa sổ tài liệu là không gian làm việc chính, nơi bạn vẽ, chỉnh sửa, và sắp xếp các đối tượng thiết kế. Bạn có thể mở nhiều cửa sổ tài liệu cùng lúc để làm việc trên nhiều dự án khác nhau hoặc so sánh các phiên bản thiết kế khác nhau.
Làm quen với giao diện Illustrator CS6 là bước đầu tiên quan trọng để bạn bắt đầu sử dụng phần mềm này. Hãy dành thời gian khám phá và tìm hiểu chức năng của từng khu vực, bảng điều khiển, và công cụ, để tạo nền tảng vững chắc cho quá trình học tập và thiết kế sau này. Ví dụ, bạn có thể thử mở phần mềm, tạo một file tài liệu mới, và thử nhấp chuột vào các công cụ khác nhau trên bảng công cụ, quan sát sự thay đổi trên bảng điều khiển, và mở các bảng khác nhau từ menu Window để làm quen với giao diện tổng quan của Illustrator CS6.
Giới Thiệu Các Công Cụ Cơ Bản
Bảng công cụ (Tools Panel) của Illustrator CS6 chứa rất nhiều công cụ mạnh mẽ, phục vụ cho các mục đích thiết kế khác nhau. Đối với người mới bắt đầu, việc làm quen với các công cụ cơ bản và phổ biến nhất là rất quan trọng. Nhóm công cụ cơ bản này bao gồm các công cụ chọn đối tượng, công cụ vẽ hình dạng, công cụ vẽ và tô màu, và công cụ văn bản.
- Selection Tool (Công cụ Chọn – phím tắt V): Công cụ quan trọng nhất để chọn, di chuyển, xoay, và thay đổi kích thước đối tượng. Khi bạn chọn công cụ Selection Tool, con trỏ chuột sẽ biến thành hình mũi tên màu đen. Bạn có thể nhấp chuột vào một đối tượng để chọn đối tượng đó, hoặc nhấp và kéo chuột để chọn nhiều đối tượng cùng lúc. Khi đối tượng được chọn, bạn sẽ thấy các điểm neo (anchor points) và đường viền bao quanh đối tượng, cho phép bạn thao tác và chỉnh sửa đối tượng.
- Direct Selection Tool (Công cụ Chọn Trực Tiếp – phím tắt A): Công cụ cho phép chọn và chỉnh sửa các điểm neo (anchor points) và đoạn thẳng (path segments) của đối tượng vector. Công cụ Direct Selection Tool cho phép bạn chỉnh sửa hình dạng đối tượng một cách chi tiết và linh hoạt hơn so với công cụ Selection Tool. Bạn có thể chọn một điểm neo bằng cách nhấp chuột trực tiếp vào điểm neo đó, hoặc chọn nhiều điểm neo bằng cách nhấp và kéo chuột để tạo vùng chọn bao quanh các điểm neo. Sau khi chọn điểm neo, bạn có thể di chuyển, thay đổi hình dạng, hoặc điều chỉnh các đường cong của đối tượng.
- Rectangle Tool (Công cụ Hình Chữ Nhật – phím tắt M): Công cụ vẽ hình chữ nhật và hình vuông. Để vẽ hình chữ nhật, bạn chọn công cụ Rectangle Tool, nhấp và kéo chuột trên vùng làm việc để tạo hình chữ nhật với kích thước mong muốn. Để vẽ hình vuông, bạn giữ phím Shift trong khi nhấp và kéo chuột. Bạn có thể tùy chỉnh thuộc tính của hình chữ nhật như màu tô (Fill), màu viền (Stroke), độ dày viền, và góc bo tròn (Corner Radius) trên bảng điều khiển hoặc bảng Appearance.
- Ellipse Tool (Công cụ Hình Elip – phím tắt L): Công cụ vẽ hình elip và hình tròn. Cách sử dụng tương tự như công cụ Rectangle Tool. Để vẽ hình tròn, bạn giữ phím Shift trong khi nhấp và kéo chuột. Bạn cũng có thể tùy chỉnh các thuộc tính tương tự như hình chữ nhật.
- Paintbrush Tool (Công cụ Cọ Vẽ – phím tắt B): Công cụ vẽ đường nét tự do như vẽ bằng cọ vẽ truyền thống. Công cụ Paintbrush Tool cho phép bạn tạo ra các đường nét mềm mại, tự nhiên, và biểu cảm. Bạn có thể tùy chỉnh kích thước cọ, hình dạng cọ, độ mịn, và các tùy chọn khác trên bảng điều khiển hoặc bảng Stroke.
- Pen Tool (Công cụ Bút Lông – phím tắt P): Công cụ vẽ đường cong và đường thẳng vector một cách chính xác và linh hoạt. Công cụ Pen Tool là một trong những công cụ mạnh mẽ nhất trong Illustrator CS6, cho phép bạn tạo ra các hình dạng vector phức tạp và tùy chỉnh đường cong một cách tinh tế. Để vẽ đường thẳng, bạn nhấp chuột để tạo điểm neo đầu tiên, sau đó nhấp chuột ở vị trí khác để tạo điểm neo thứ hai và đoạn thẳng nối giữa hai điểm neo. Để vẽ đường cong, bạn nhấp và kéo chuột để tạo điểm neo và điều chỉnh hướng và độ cong của đường cong bằng cách kéo các tay cầm điều khiển (handles).
- Type Tool (Công cụ Văn Bản – phím tắt T): Công cụ nhập và chỉnh sửa văn bản. Để nhập văn bản, bạn chọn công cụ Type Tool, nhấp chuột vào vùng làm việc để tạo điểm nhập văn bản, sau đó bắt đầu gõ văn bản. Bạn có thể tùy chỉnh font chữ, kích thước chữ, kiểu chữ, màu chữ, khoảng cách dòng, khoảng cách chữ, và các tùy chọn định dạng đoạn văn bản trên bảng điều khiển hoặc bảng Character và Paragraph.
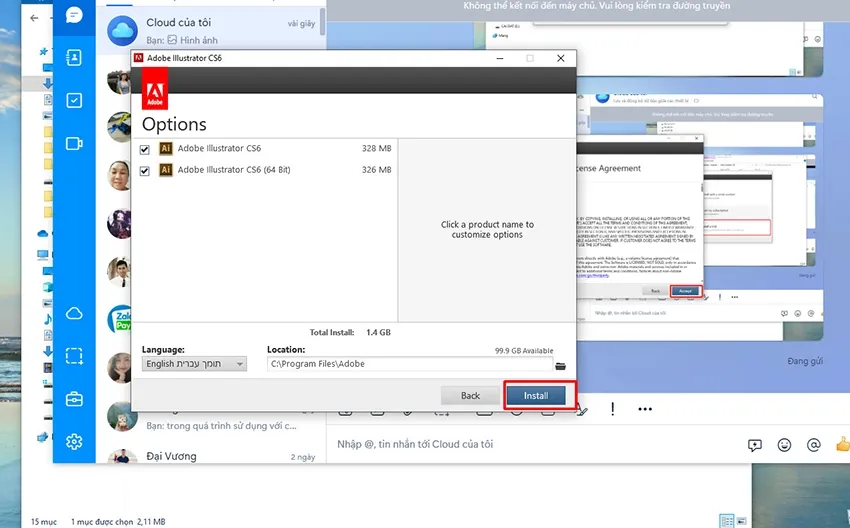
Làm quen và thực hành sử dụng các công cụ cơ bản này sẽ giúp bạn thực hiện các thao tác thiết kế đơn giản và tạo ra những hình dạng, biểu tượng, và văn bản cơ bản trong Illustrator CS6. Ví dụ, bạn có thể thử vẽ một hình vuông bằng công cụ Rectangle Tool, sau đó sử dụng công cụ Direct Selection Tool để chỉnh sửa các điểm neo và tạo ra hình dạng ngôi nhà đơn giản. Hoặc bạn có thể thử sử dụng công cụ Paintbrush Tool để vẽ một đường cong tự do, sau đó thay đổi màu sắc và độ dày của đường cong trên bảng điều khiển.
Giữa phần làm quen với Illustrator CS6, việc tìm hiểu về giao diện giúp bạn định hướng không gian làm việc và tìm kiếm công cụ dễ dàng. Giới thiệu các công cụ cơ bản cung cấp cho bạn những công cụ cần thiết để bắt đầu thực hành thiết kế. Đây là những bước khởi đầu quan trọng, giúp bạn tự tin khám phá các chức năng và khả năng của Illustrator CS6.
Thực Hành Thiết Kế Cơ Bản Với Illustrator CS6
Sau khi đã làm quen với giao diện và các công cụ cơ bản, bạn có thể bắt đầu thực hành các thao tác thiết kế đơn giản để làm quen với quy trình làm việc và ứng dụng các công cụ vào thực tế. Hai thao tác thiết kế cơ bản mà người mới bắt đầu nên làm quen là tạo và chỉnh sửa hình dạng, và làm việc với văn bản.
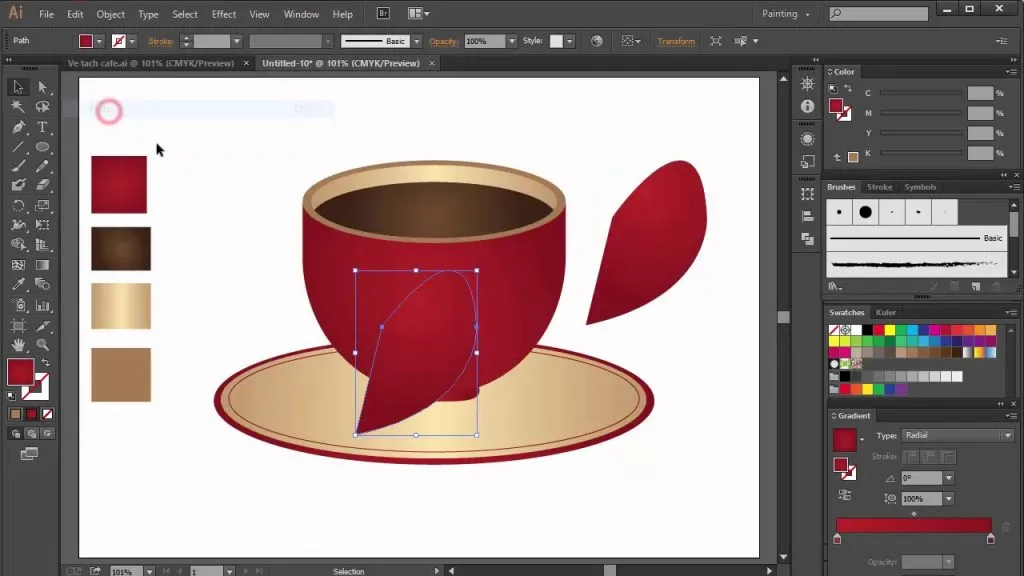
Tạo và Chỉnh Sửa Hình Dạng
Illustrator CS6 là phần mềm thiết kế đồ họa vector, do đó, việc tạo và chỉnh sửa hình dạng vector là một trong những thao tác cơ bản và quan trọng nhất. Bạn có thể tạo ra nhiều hình dạng khác nhau bằng các công cụ vẽ hình dạng, và chỉnh sửa hình dạng một cách linh hoạt bằng công cụ Direct Selection Tool và các lệnh chỉnh sửa đối tượng.
Để tạo hình dạng cơ bản, bạn có thể sử dụng các công cụ như Rectangle Tool, Ellipse Tool, Polygon Tool, Star Tool, và Flare Tool trên bảng công cụ. Chọn công cụ mong muốn, sau đó nhấp và kéo chuột trên vùng làm việc để tạo hình dạng. Bạn có thể tùy chỉnh các thuộc tính của hình dạng như màu tô (Fill), màu viền (Stroke), độ dày viền, và các hiệu ứng khác trên bảng điều khiển hoặc bảng Appearance. Ví dụ, để tạo một hình tròn màu đỏ với viền đen, bạn chọn công cụ Ellipse Tool, vẽ một hình tròn, sau đó chọn màu đỏ cho Fill và màu đen cho Stroke trên bảng Color hoặc Swatches.
Để chỉnh sửa hình dạng đã tạo, bạn có thể sử dụng công cụ Direct Selection Tool (phím tắt A). Chọn công cụ Direct Selection Tool, sau đó nhấp chuột vào hình dạng bạn muốn chỉnh sửa. Bạn sẽ thấy các điểm neo (anchor points) và đường viền (path segments) của hình dạng được hiển thị. Bạn có thể nhấp chuột vào một điểm neo để chọn điểm neo đó, sau đó di chuyển điểm neo để thay đổi hình dạng đối tượng. Bạn cũng có thể kéo các tay cầm điều khiển (handles) của điểm neo để điều chỉnh độ cong của đường cong. Ngoài ra, bạn có thể thêm hoặc xóa điểm neo bằng công cụ Add Anchor Point Tool (+) và Delete Anchor Point Tool (-), hoặc sử dụng công cụ Convert Anchor Point Tool (Shift+C) để chuyển đổi giữa điểm neo góc (corner point) và điểm neo cong (curve point).
Illustrator CS6 cũng cung cấp nhiều lệnh chỉnh sửa đối tượng mạnh mẽ, giúp bạn biến đổi và kết hợp các hình dạng một cách linh hoạt. Một số lệnh chỉnh sửa phổ biến bao gồm:
- Pathfinder: Bảng Pathfinder (Window > Pathfinder) cung cấp các lệnh để kết hợp, cắt, giao nhau, và loại trừ các hình dạng vector. Các lệnh Pathfinder giúp bạn tạo ra các hình dạng phức tạp từ các hình dạng đơn giản một cách nhanh chóng và dễ dàng. Ví dụ, bạn có thể sử dụng lệnh Unite để hợp nhất hai hình tròn thành một hình dạng duy nhất, hoặc sử dụng lệnh Intersect để lấy phần giao nhau giữa hai hình chữ nhật.
- Transform: Menu Object > Transform cung cấp các lệnh để di chuyển, xoay, lật, масштабирование, và biến dạng đối tượng. Các lệnh Transform giúp bạn điều chỉnh vị trí, kích thước, và hình dạng đối tượng một cách chính xác và linh hoạt. Ví dụ, bạn có thể sử dụng lệnh Rotate để xoay đối tượng theo một góc xác định, hoặc sử dụng lệnh Scale để thay đổi kích thước đối tượng theo tỷ lệ phần trăm.
- Arrange: Menu Object > Arrange cung cấp các lệnh để sắp xếp thứ tự lớp (layer order) của các đối tượng. Các lệnh Arrange giúp bạn đưa đối tượng lên trên (Bring to Front), xuống dưới (Send to Back), lên trên một lớp (Bring Forward), hoặc xuống dưới một lớp (Send Backward). Sắp xếp thứ tự lớp rất quan trọng trong thiết kế đồ họa, giúp bạn kiểm soát thứ tự hiển thị của các đối tượng và tạo ra hiệu ứng chồng lớp (layering) phức tạp.
Thực hành tạo và chỉnh sửa hình dạng là bước quan trọng để bạn làm quen với thao tác vẽ vector và khám phá khả năng sáng tạo hình dạng trong Illustrator CS6. Ví dụ, bạn có thể thử tạo logo đơn giản bằng cách kết hợp các hình dạng cơ bản như hình tròn, hình vuông, hình tam giác và sử dụng các lệnh Pathfinder để kết hợp hoặc cắt các hình dạng lại với nhau. Hoặc bạn có thể thử vẽ một hình minh họa đơn giản bằng cách sử dụng công cụ Pen Tool để vẽ đường viền và tô màu bằng công cụ Paintbrush Tool.
Làm Việc Với Văn Bản
Văn bản là một yếu tố thiết kế quan trọng trong nhiều dự án đồ họa, từ logo, poster, brochure, đến website và ứng dụng di động. Illustrator CS6 cung cấp công cụ Type Tool mạnh mẽ, cho phép bạn nhập, định dạng, và biến đổi văn bản một cách linh hoạt và sáng tạo.
Để nhập văn bản, bạn chọn công cụ Type Tool (phím tắt T), sau đó nhấp chuột vào vùng làm việc để tạo điểm nhập văn bản, hoặc nhấp và kéo chuột để tạo vùng văn bản (area type). Sau khi nhập văn bản, bạn có thể tùy chỉnh các thuộc tính văn bản trên bảng điều khiển hoặc bảng Character và Paragraph. Các tùy chỉnh văn bản phổ biến bao gồm:
- Font Family (Họ Phông Chữ): Lựa chọn font chữ từ danh sách font chữ có sẵn trong hệ thống hoặc font chữ bạn đã cài đặt thêm. Illustrator CS6 hỗ trợ nhiều loại font chữ khác nhau, từ font Serif cổ điển, font Sans-serif hiện đại, đến font Script mềm mại, và font Decorative độc đáo. Việc lựa chọn font chữ phù hợp với phong cách thiết kế và thông điệp truyền tải là rất quan trọng.
- Font Size (Kích Thước Chữ): Điều chỉnh kích thước chữ theo điểm (points). Kích thước chữ cần phù hợp với bố cục tổng thể của thiết kế và đảm bảo độ dễ đọc cho người xem. Kích thước chữ lớn thường được sử dụng cho tiêu đề và các thông tin quan trọng, trong khi kích thước chữ nhỏ hơn được sử dụng cho nội dung chi tiết.
- Font Style (Kiểu Chữ): Lựa chọn kiểu chữ như Regular (thường), Bold (đậm), Italic (nghiêng), và Bold Italic (đậm nghiêng). Kiểu chữ giúp tạo sự nhấn mạnh và phân cấp thông tin trong văn bản.
- Font Color (Màu Chữ): Chọn màu sắc cho văn bản từ bảng Color hoặc Swatches. Màu chữ cần có độ tương phản phù hợp với màu nền để đảm bảo độ dễ đọc. Màu chữ cũng có thể được sử dụng để truyền tải cảm xúc và phong cách thiết kế.
- Leading (Khoảng Cách Dòng): Điều chỉnh khoảng cách giữa các dòng văn bản. Leading phù hợp giúp văn bản trở nên thoáng đãng và dễ đọc hơn. Leading quá hẹp có thể khiến văn bản bị rối mắt, trong khi leading quá rộng có thể làm mất đi sự liên kết giữa các dòng.
- Kerning (Khoảng Cách Ký Tự): Điều chỉnh khoảng cách giữa các cặp ký tự cụ thể. Kerning giúp cân bằng khoảng cách giữa các ký tự và tạo ra văn bản có khoảng cách đều đặn và thẩm mỹ hơn.
- Tracking (Khoảng Cách Chữ): Điều chỉnh khoảng cách đều nhau giữa tất cả các ký tự trong một từ hoặc đoạn văn bản. Tracking giúp điều chỉnh độ rộng của văn bản và tạo ra hiệu ứng thị giác khác nhau.
- Alignment (Căn Lề): Căn lề văn bản theo lề trái, lề phải, giữa, hoặc đều hai lề. Căn lề giúp tạo sự gọn gàng, ngăn nắp và chuyên nghiệp cho văn bản.
Illustrator CS6 cũng cho phép bạn biến đổi văn bản thành đối tượng vector bằng lệnh Create Outlines (Type > Create Outlines). Sau khi chuyển đổi văn bản thành vector, bạn có thể chỉnh sửa từng ký tự như một hình dạng vector, thay đổi hình dạng, thêm hiệu ứng, và kết hợp văn bản với các yếu tố đồ họa khác một cách sáng tạo. Ví dụ, bạn có thể tạo logo chữ cách điệu bằng cách vẽ thêm các đường nét, hình dạng vào các ký tự sau khi đã chuyển đổi thành vector.
Thực hành làm việc với văn bản giúp bạn tạo ra các thiết kế có yếu tố chữ viết đẹp mắt và chuyên nghiệp trong Illustrator CS6. Ví dụ, bạn có thể thử thiết kế một poster quảng cáo đơn giản chỉ với văn bản và màu sắc, tập trung vào việc lựa chọn font chữ, kích thước, màu sắc, và bố cục văn bản để truyền tải thông điệp một cách hiệu quả. Hoặc bạn có thể thử tạo logo chữ bằng cách kết hợp các kỹ thuật định dạng văn bản và biến đổi văn bản thành vector.
Giữa phần thực hành thiết kế cơ bản, việc tạo và chỉnh sửa hình dạng giúp bạn làm quen với thao tác vẽ vector và khám phá khả năng tạo hình. Làm việc với văn bản giúp bạn tạo ra các thiết kế có yếu tố chữ viết đẹp mắt và chuyên nghiệp. Đây là những kỹ năng nền tảng quan trọng, giúp bạn tự tin thực hiện các dự án thiết kế phức tạp hơn trong Illustrator CS6.
Kết Luận
Hướng dẫn cách sử dụng Illustrator CS6 cho người mới bắt đầu trong bài viết này chỉ là những bước khởi đầu trên hành trình khám phá phần mềm thiết kế đồ họa vector mạnh mẽ này. Để thực sự làm chủ Illustrator CS6 và ứng dụng nó vào công việc thiết kế thực tế, bạn cần tiếp tục học tập, thực hành, và khám phá thêm nhiều công cụ, tính năng, và kỹ thuật thiết kế nâng cao. Hãy bắt đầu từ những bài tập đơn giản, thực hành thường xuyên, và không ngừng tìm kiếm nguồn cảm hứng và kiến thức mới từ các tài liệu hướng dẫn, khóa học trực tuyến, và cộng đồng thiết kế. Với sự kiên trì và đam mê, bạn sẽ nhanh chóng làm chủ Illustrator CS6 và tạo ra những tác phẩm thiết kế đồ họa ấn tượng, độc đáo, mang đậm dấu ấn cá nhân. Chúc bạn thành công trên con đường chinh phục Illustrator CS6 và lĩnh vực thiết kế đồ họa đầy sáng tạo!